Як збільшити ширину лінії в Автокаді?
Зміст:
0:47Кліп, що рекомендується 52 сек.Як змінити товщину лінії в Автокаді YouTubeПочаток рекомендованого кліпуКінець рекомендованого кліпу
Як встановити розмір лінії в Автокад?
створення розміру радіуса чи діаметра
- Перейдіть на вкладку Інструкції панель Розміри Розмір.
- Виберіть дугу або коло.
- У командному рядку введіть p (Радіус) або d (Діаметр).
- Перед вказівкою розташування розмірної лінії можна відредагувати або повернути текст.
- Натисніть для розміщення розмірної лінії.
Як збільшити обєкт в Автокад?
Натисніть праву кнопку миші в області креслення та з контекстного меню виберіть Масштаб у Автокаде (Autocad). Далі необхідно вказати точку, щодо якої проводитиметься операція масштабування. Це точка, яка після масштабування має залишитися на тому самому місці, де й була.
3ds Max | ARCHICAD
Властивості AutoCAD вага/товщина ліній
Лінії в ARCHICAD
Лінії в Архікаді незамінні на етапі оформлення креслень , а також можуть суттєво полегшити 3D моделювання, якщо їх використовувати для додаткових. побудов.
Робота з лініями в ARCHICAD доступна на панелі інструментів у вкладці Документування, як показано на рис. 1:

ПРИМІТКА: Панель інструментів є в інтерфейсі Архікаду за замовчуванням. Якщо ви випадково її закрили і не можете знайти, ознайомтеся з відео-уроком Панелі ARCHICAD. Як повернути стандартну панель?.
В ARCHIICAD лінії поєднали в собі такі 2D-примітиви:
- відрізки (окремі прямі, сукупність відрізків, включаючи дугоподібні сегменти, прямокутники),
- кола та дугові сегменти,
- еліпси та еліптичні дуги,
- полілінії (читати докладніше полілінія це…),
- сплайнові криві (криві Безьє, лінії від руки), розташовані на панелі інструментів, вкладка Різне.
Архікад – налаштування ліній
Щоб налаштувати параметри вибраного інструменту (лінія, дуга/коло, полілінія), достатньо двічі клацнути на його назву. Відкриється діалогове вікно, як показано на рис. 2.
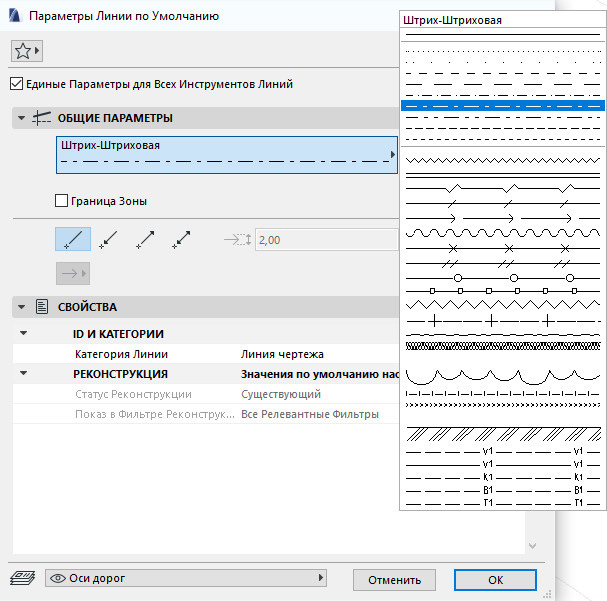
ПРИМІТКА: За замовчуванням у цьому діалоговому вікні стоїть галочка Єдині параметри для всіх інструментів ліній, що означає, що тип лінії, її товщина, колір тощо. будуть однакові як лінії, так окружності. Врахуйте це і, за потреби, приберіть цю галочку.
Як змінити товщину лінії в Архікаді
Товщина лінії ARCHICAD налаштовується через діалогове вікно Параметри лінії (Мал. 2), однак, змінюючи значення цифр у відповідному полі – ви не побачите особливої різниці. Тут слід розуміти, що значення цифри – це не товщина мм, а номер пера. Давайте більш докладно зупинимося на цьому моменті.
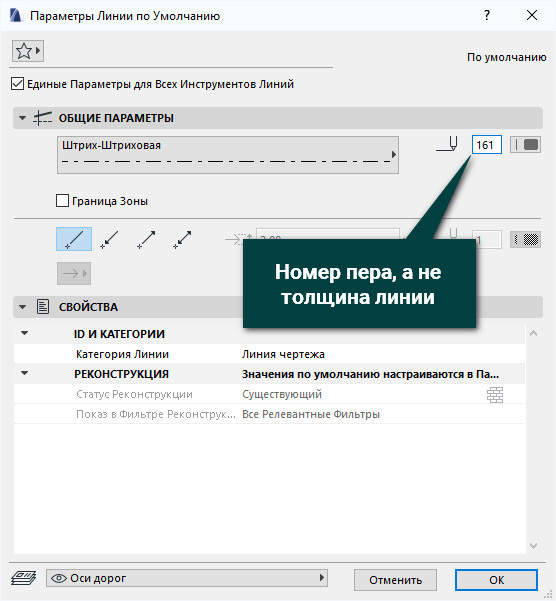
У вкладці Документ виберіть Набір піря → Піря та колір (Модельні види…)
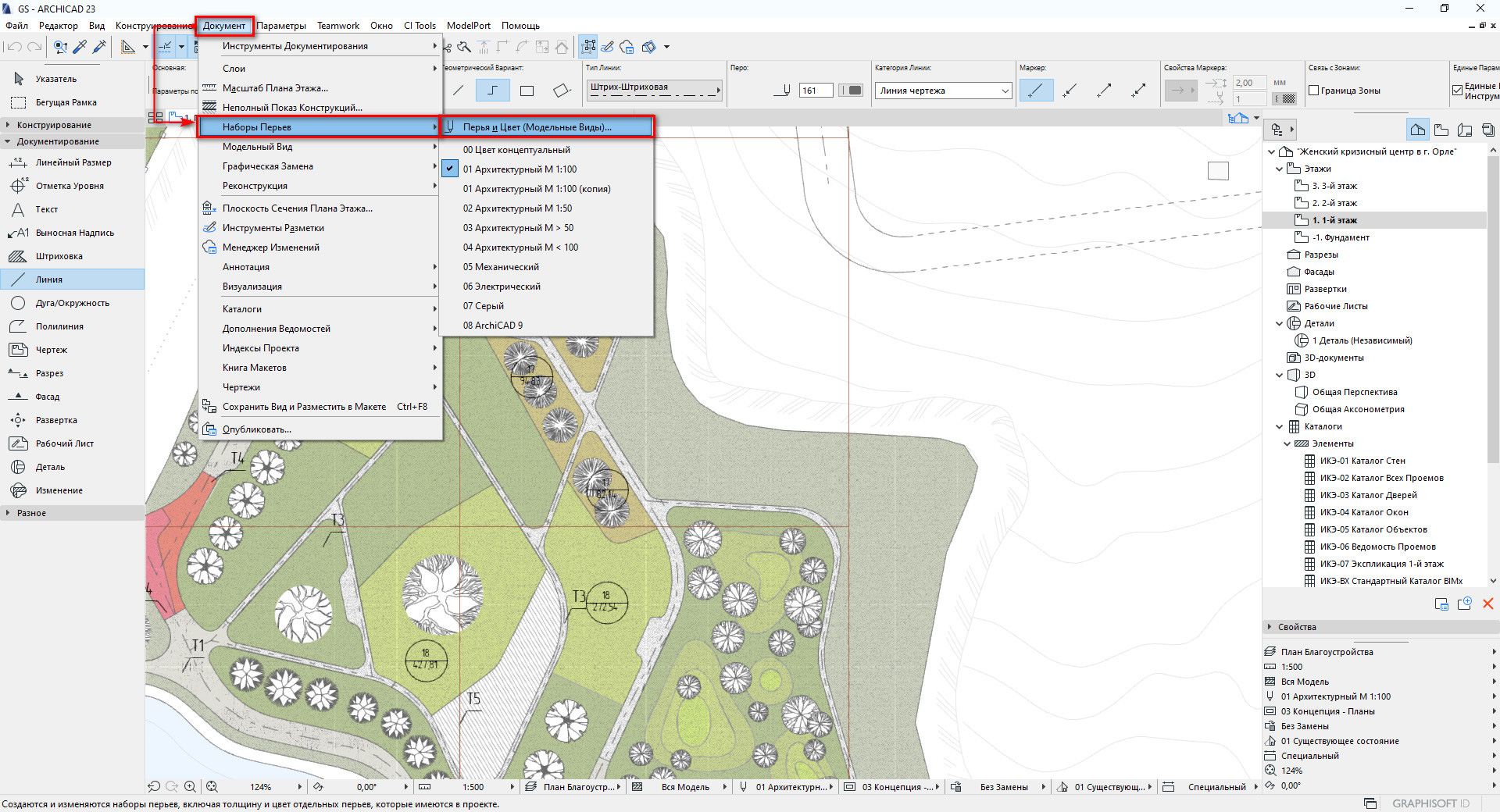
Відкриється діалогове вікно Піря та колір, де можна виконати дві дуже важливі речі:
- Подивитися налаштування вже існуючого піря шляхом вибору комірки на палітрі. Якщо ви знайдете відповідне перо, достатньо запамятати його номер і вказати його в параметрах для обєкта ARCHICAD, що настроюється (наприклад, як в рис. 3).
- Тут також можна налаштувати потрібні параметри для пера самостійно.
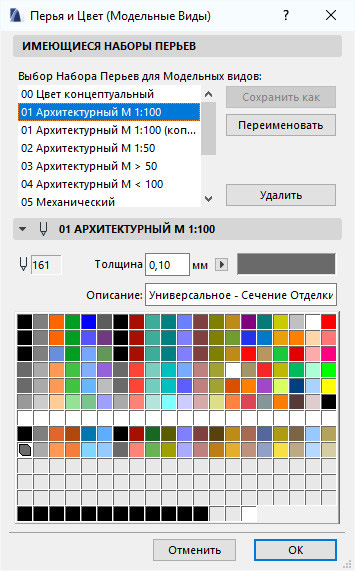
Після налаштування вкажіть потрібний номер пера у налаштуваннях лінії та перевірте результат.
Якщо після налаштування всіх параметрів зовнішнє відображення ліній не змінилося, потрібно перевірити: чи Архікад відображає реальні розміри лінії? Справжня товщина ліній в Архікаді підключається у вкладці Вид → Параметри виведення на екран → Справжня товщина лінії.
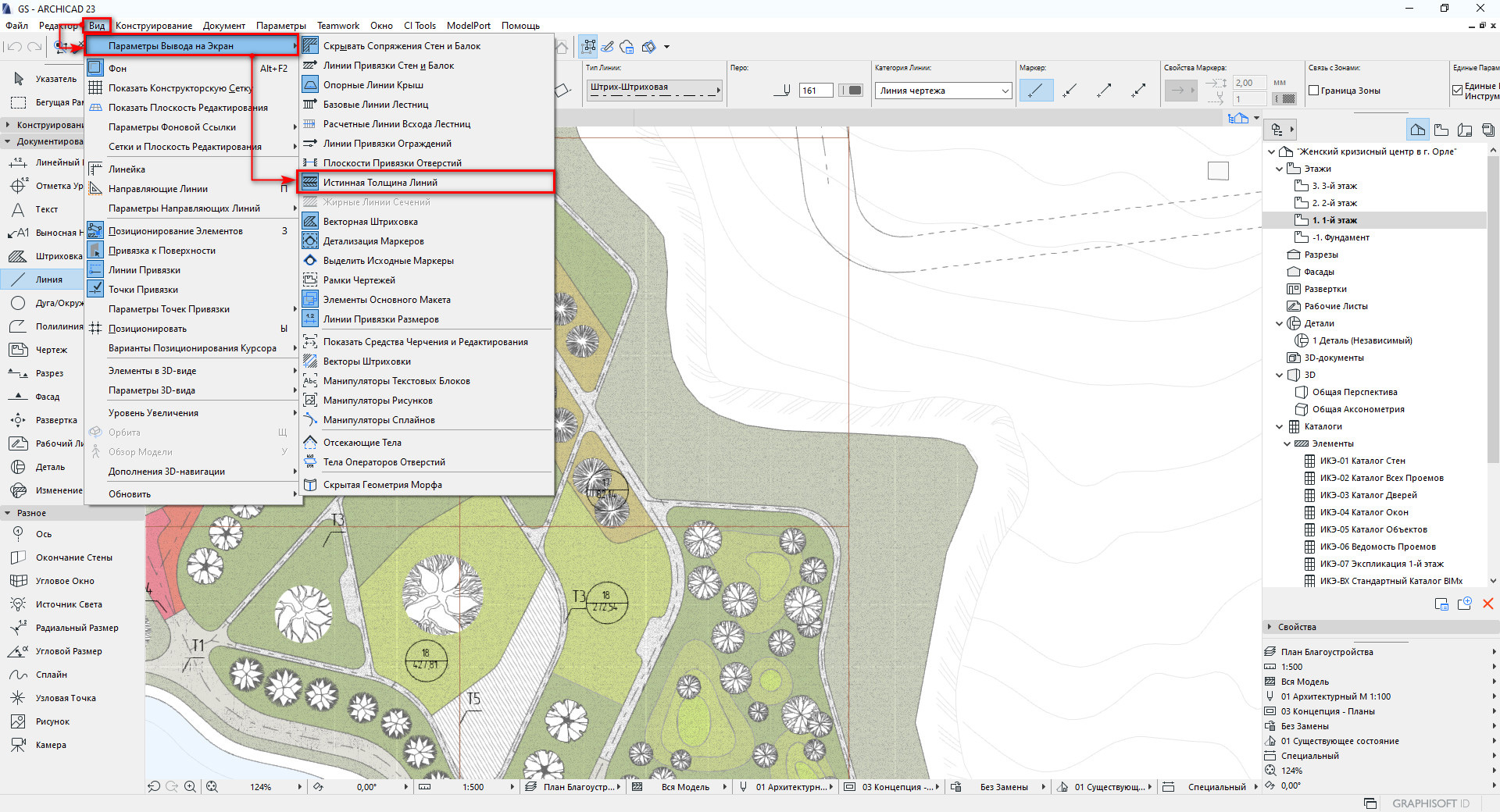
Як показала практика, це дуже часта проблема новачків. Багато наших учнів мали тонкі лінії на плані в Архікаді і вони не знали, що потрібно встановити відповідну галочку у вкладці Вид.
Створення лінії в ARCHICAD
Принцип роботи з лініями ідентичний до роботи зі стінами. Незважаючи на те, що стіни це 3D обєкти їх побудова у 2D вікні відображає всю суть. Більш того, варіанти побудови стін також збігаються з інструментом Лінія. Тому рекомендуємо ознайомитись із відео-уроком Стіна в Архікад. Варіанти побудови, який корисний для користувачів-початківців.
Побудова за точними розмірами – необхідна умова роботи в ARCHICAD. Тому тема креслення координатами дуже актуальна. Зверніть особливу увагу на такі відеоматеріали:
Вивчіть BIM-моделювання від A до Я. Створіть проект від налаштування інтерфейсу до друку готового альбому проектної документації. Курс бестселер від AMS